Taking backup of device drivers installed on your Windows PC helps a lot in case any installed driver gets corrupt or you format your PC and find that driver CDs are either not available or not readable.
Driver Magician is a shareware program for device drivers backup, restoration and update in Windows. It identifies hardware items installed in the system, extracts associated drivers from the hard disk and backs them up to a location of your choice. Then when you format and reinstall/upgrade your operating system, you can restore all the "saved" drivers just as if you have used the original driver CDs.
Driver Magician has a built in driver database which it can update over the Internet. Moreover, it can back up and restore more items such as registry, My Documents and desktop.
Download a copy of Driver Magician setup from http://www.drivermagician.com/ and launch it.
Click on Next button.
Accept the license agreement and click on Next button.
Click on Next button.
Click on Next button.
Click on Next button.
Click on Install button.
Click on Finish button.
Click on Register Later button.
Click on Options button.
Select Back up drivers to a self-extractor (.EXE) in Driver Backup Options, then click on OK button. Now click on Select All button.
Click on Start Backup button and choose a location to save self-extractor (.EXE) file, the click on OK button.
In the above case, we have chosen My Documents folder to save the driver backup file. Driver Magician starts backing up installed drivers and after a few minutes informs us that
Open the My Documents folder and we find that a MyDrivers.exe file has been created. We can now copy this file to a pen driver or burn it on a CD. In case of reinstallation of operating system, we can just run MyDrivers.exe file and reboot PC. All device drivers will be installed.
Vaccinating from USB led attacks
The most popular desktop OS, i.e., Microsoft Windows uses an autorun.inf file from removable drives in order to determine the action to perform when an external storage device, such as a USB drive or CD/DVD, is inserted into the system. The autorun.inf file is normally found in the root directory of removable media and contains, apart from other things, reference to a program which should be automatically run when the device is inserted.
This feature is widely misused by malware in order to spread by infecting as soon as a new drive is plugged into the system. The malware achieves this by copying the malicious program in the drive and changing the autorun.inf file so that Windows executes the malicious program immediately upon mounting of the infected drive. Latest example of such a malware is W32/Conficker worm which spreads through write-enabled network shares and USB drives.
Antivirus maker Panda Research has released a free tool known as Panda USB Vaccine v1.0.0.50a
Download Panda USB Vaccine from the Panda Research site and run setup.
Click on Next button.
Accept the agreement and click on Next button.
Click on Next button.
Configure USB Vaccine behavior by checking all check boxes. Then click on Next button.
Click on Finish button and launch Panda USB Vaccine.
Click on Vaccinate computer button.
The tool can be used via GUI or command line to vaccinate the host computer as well as USB drives plugged into the system. Following commands are available:
USBVaccine [+system|-system] [/resident [/hidetray] [/autovaccinate]][/experimentalntfs][/agreelicense][drive unit]
[drive unit]: Vaccinate drive unit
+system: Computer vaccination
-system: Remove computer vaccination
/resident: Start program hidden and prompt for vaccinating every new drive
/autovaccinate: Automatically vaccinates any new drive inserted when used with the /resident command
/hidetray: Hides tray icon when used with the /resident command
/experimentalntfs: Enables the vaccination of NTFS USB keys
/agreelicense: Use this parameter when you agree to the end user license agreement but want to avoid the agreement dialog being presented to the user
For example, to vaccinate the computer and automatically vaccinate any new drive plugged into the computer without showing a tray icon, use
USBVaccine.exe +system /resident /hidetray /autovaccinate
USB Vaccine has been tested under Windows 2000 SP4, Windows XP SP1 to SP3, and Windows Vista SP0 and SP1.
This feature is widely misused by malware in order to spread by infecting as soon as a new drive is plugged into the system. The malware achieves this by copying the malicious program in the drive and changing the autorun.inf file so that Windows executes the malicious program immediately upon mounting of the infected drive. Latest example of such a malware is W32/Conficker worm which spreads through write-enabled network shares and USB drives.
Antivirus maker Panda Research has released a free tool known as Panda USB Vaccine v1.0.0.50a
Download Panda USB Vaccine from the Panda Research site and run setup.
Click on Next button.
Accept the agreement and click on Next button.
Click on Next button.
Configure USB Vaccine behavior by checking all check boxes. Then click on Next button.
Click on Finish button and launch Panda USB Vaccine.
Click on Vaccinate computer button.
The tool can be used via GUI or command line to vaccinate the host computer as well as USB drives plugged into the system. Following commands are available:
USBVaccine [+system|-system] [/resident [/hidetray] [/autovaccinate]][/experimentalntfs][/agreelicense][drive unit]
[drive unit]: Vaccinate drive unit
+system: Computer vaccination
-system: Remove computer vaccination
/resident: Start program hidden and prompt for vaccinating every new drive
/autovaccinate: Automatically vaccinates any new drive inserted when used with the /resident command
/hidetray: Hides tray icon when used with the /resident command
/experimentalntfs: Enables the vaccination of NTFS USB keys
/agreelicense: Use this parameter when you agree to the end user license agreement but want to avoid the agreement dialog being presented to the user
For example, to vaccinate the computer and automatically vaccinate any new drive plugged into the computer without showing a tray icon, use
USBVaccine.exe +system /resident /hidetray /autovaccinate
USB Vaccine has been tested under Windows 2000 SP4, Windows XP SP1 to SP3, and Windows Vista SP0 and SP1.
MailPeek, an unusual e-mail client
MailPeek is an very small e-mail client (only 124 KB in size) which allows you to logon to your e-mail server and check e-mails you want without having to download other emails first.
Download mailpeek.zip from http://www.mailpeek.de/, save it on your desktop, and unzip it to mailpeek folder. Open config.ini in Notepad and configure MailPeek. Following entries are found in config.ini.
[System]
Accounts=1
TimeOut=60
PeekTime=60
MailThreshold=5
StripUmlaut=1
[Font]
StyleEdit=Comic Sans MS
SizeEdit=21
StyleView=Comic Sans MS
SizeView=21
[Users]
Account1=My eMail Account
[Account1]
FullName=
Organization=
MailAddress=
ReplyAddress=
SMTPHost=
SMTPPort=
POP3Host=
POP3Port=
Authentication=
POP3Password=
POP3Account=
Entries under the System and Font headers are OK. You need to modify entries under Users and Account1 header. Account1 shows the first e-mail account. You can have multiple e-mail accounts to check with MailPeek, which may be configured by copying entire Account1 block and appending it immediately in the name of Account2, Account3, etc.
A fictitious Users and Account1 header looks likes as follows.
[Users]
Account1=Good Person
[Account1]
FullName=Good person
Organization=World Society
MailAddress=goodperson@worldsociety.com
ReplyAddress=goodperson@worldsociety.com
SMTPHost=mail.worldsociety.com
SMTPPort=25
POP3Host=pop.worldsociety.com
POP3Port=110
Authentication=AuthLoginMethod
POP3Password=password
POP3Account=goodperson
There are 4 possible values for Authentication under Account1 header. These are AuthLoginMethod or LoginPlainMethod or CramMD5Method or NoLoginMethod for no authentication. You should contact your Internet Service Provider (ISP) or System Administrator in your company to know exact data pertaining to your e-mail account.
When MailPeek starts first time, it asks you to set a password. MailPeek will remember this password and ask you to enter the same every time you run it. If you have not entered correct values for POP3Account and POP3Password in config.ini, MailPeek will ask you to enter these.
With Mail Peek, you can view the file size of messages before you download them, download mail and attachments, delete unwanted spam or useless messages, and save or print downloaded emails. Any attachments you download are automatically archived for later use, and the whole program is simple to set up and use.
Download mailpeek.zip from http://www.mailpeek.de/, save it on your desktop, and unzip it to mailpeek folder. Open config.ini in Notepad and configure MailPeek. Following entries are found in config.ini.
[System]
Accounts=1
TimeOut=60
PeekTime=60
MailThreshold=5
StripUmlaut=1
[Font]
StyleEdit=Comic Sans MS
SizeEdit=21
StyleView=Comic Sans MS
SizeView=21
[Users]
Account1=My eMail Account
[Account1]
FullName=
Organization=
MailAddress=
ReplyAddress=
SMTPHost=
SMTPPort=
POP3Host=
POP3Port=
Authentication=
POP3Password=
POP3Account=
Entries under the System and Font headers are OK. You need to modify entries under Users and Account1 header. Account1 shows the first e-mail account. You can have multiple e-mail accounts to check with MailPeek, which may be configured by copying entire Account1 block and appending it immediately in the name of Account2, Account3, etc.
A fictitious Users and Account1 header looks likes as follows.
[Users]
Account1=Good Person
[Account1]
FullName=Good person
Organization=World Society
MailAddress=goodperson@worldsociety.com
ReplyAddress=goodperson@worldsociety.com
SMTPHost=mail.worldsociety.com
SMTPPort=25
POP3Host=pop.worldsociety.com
POP3Port=110
Authentication=AuthLoginMethod
POP3Password=password
POP3Account=goodperson
There are 4 possible values for Authentication under Account1 header. These are AuthLoginMethod or LoginPlainMethod or CramMD5Method or NoLoginMethod for no authentication. You should contact your Internet Service Provider (ISP) or System Administrator in your company to know exact data pertaining to your e-mail account.
When MailPeek starts first time, it asks you to set a password. MailPeek will remember this password and ask you to enter the same every time you run it. If you have not entered correct values for POP3Account and POP3Password in config.ini, MailPeek will ask you to enter these.
With Mail Peek, you can view the file size of messages before you download them, download mail and attachments, delete unwanted spam or useless messages, and save or print downloaded emails. Any attachments you download are automatically archived for later use, and the whole program is simple to set up and use.
Optimizing Windows Registry
Registry is the core database of the Windows OS and it must be kept in good shape so that your PC performs well. Eusing Free Registry Cleaner 2.0 is an excellent freeware that serves this purpose. Grab a copy of this tool from http://www.eusing.com and install it.
Two things must be kept in mind before launching any registry optimization tool.
First: Always have complete backup of the registry, so that in case Windows fails to boot, you have the option to revert to previous state; and
Second: Always close all running programs, so that only the optimization tool is accessing the registry.
Now, launch Eusing Free Registry Cleaner. Following window appears on the screen.
If you have time to register the product, please do it now. If you intend to register the tool later, then click on Skip button. Before proceeding, please note that registry is a delicate database. Though, you may have been very comfortable working with the registry, it is highly recommended to have backup. Click on File menu and select Backup Full Registry to save a copy of registry.

After having full backup of registry, click on Scan registry issue button.
The program starts scanning the registry.
Now click on Repair registry issue button and close the program.
Once you have resolved all registry related issues with Eusing Free Registry Cleaner, it’s time to use Microsoft’s free tool – NT Registry Optimizer (NTREGOPT). Download it from Microsoft site, install it. When you launch the tool, following window appears on the screen.
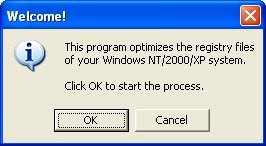
Click on OK button to continue. NTREGOPT overcomes the registry fragmentation problem by reading registry hives, and then recreating the registry from scratch.
When optimization process is over, it notifies about it and seeks permission to reboot computer.
Click on Yes button to reboot your computer, so that optimized registry may come into effect. Registry optimization process of your Windows PC is complete.
Two things must be kept in mind before launching any registry optimization tool.
First: Always have complete backup of the registry, so that in case Windows fails to boot, you have the option to revert to previous state; and
Second: Always close all running programs, so that only the optimization tool is accessing the registry.
Now, launch Eusing Free Registry Cleaner. Following window appears on the screen.
If you have time to register the product, please do it now. If you intend to register the tool later, then click on Skip button. Before proceeding, please note that registry is a delicate database. Though, you may have been very comfortable working with the registry, it is highly recommended to have backup. Click on File menu and select Backup Full Registry to save a copy of registry.

After having full backup of registry, click on Scan registry issue button.
The program starts scanning the registry.
Now click on Repair registry issue button and close the program.
Once you have resolved all registry related issues with Eusing Free Registry Cleaner, it’s time to use Microsoft’s free tool – NT Registry Optimizer (NTREGOPT). Download it from Microsoft site, install it. When you launch the tool, following window appears on the screen.
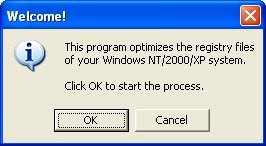
Click on OK button to continue. NTREGOPT overcomes the registry fragmentation problem by reading registry hives, and then recreating the registry from scratch.
When optimization process is over, it notifies about it and seeks permission to reboot computer.
Click on Yes button to reboot your computer, so that optimized registry may come into effect. Registry optimization process of your Windows PC is complete.
Disinfecting your Windows PC using A-squared Free Command Line Scanner
If you are worried that your Windows PC is infected with variety of viruses/worms then good news is that almost all antivirus companies offer limited edition of their popular antivirus products, so that users may not only get rid off malicious code but also have an idea of how premium versions of their products work.
One such free antivirus product is a-squared Command Line Scanner aka a2usb from Emsi Software GmbH. It detects and removes trojans, worms, viruses, dialers, spyware/adware, tracking cookies and spyware traces in the registry and on the hard disk
It’s is always a good idea to turn off System Restore feature in Windows, before starting scanning with any antivirus product, because it eliminates possibility of reverting to infected system state at any point of time in the future. For this right click on My Computer on desktop and click on Properties.
Click on System Restore tab and Turn off System Restore on all drives
Click on Apply and OK button. Now download a-squared Command Line Scanner, save it on your Windows desktop, and unzip to a2usb folder.
Run a2free tool. It asks whether you want to update the tool. As you have just downloaded it from the EMSI site, it is up-to-date. So click on No button.
Following is the main window of a2usb.
Click on Configuration button in left pane to open tabbed window to change a2usb configuration. Changes for general, update, logging, and permissions related settings can be made by clicking each tab shown in the following windows.
Once you have properly configured a2usb, click on Scan PC button in left pane, click on Deep Scan radio button then click on SCAN button.
After scanning is finished, check on all suspected registry traces and files then click on Delete selected objects.
Close the program and restart your PC in normal mode.
One such free antivirus product is a-squared Command Line Scanner aka a2usb from Emsi Software GmbH. It detects and removes trojans, worms, viruses, dialers, spyware/adware, tracking cookies and spyware traces in the registry and on the hard disk
It’s is always a good idea to turn off System Restore feature in Windows, before starting scanning with any antivirus product, because it eliminates possibility of reverting to infected system state at any point of time in the future. For this right click on My Computer on desktop and click on Properties.
Click on System Restore tab and Turn off System Restore on all drives
Click on Apply and OK button. Now download a-squared Command Line Scanner, save it on your Windows desktop, and unzip to a2usb folder.
Run a2free tool. It asks whether you want to update the tool. As you have just downloaded it from the EMSI site, it is up-to-date. So click on No button.
Following is the main window of a2usb.
Click on Configuration button in left pane to open tabbed window to change a2usb configuration. Changes for general, update, logging, and permissions related settings can be made by clicking each tab shown in the following windows.
Once you have properly configured a2usb, click on Scan PC button in left pane, click on Deep Scan radio button then click on SCAN button.
After scanning is finished, check on all suspected registry traces and files then click on Delete selected objects.
Close the program and restart your PC in normal mode.
Using CCleaner for crap cleaning
Piriform CCleaner is a useful application for crap cleaning in Windows PCs, i.e., removing temporary internet files, cookies, emptying recycle bin, memory dumps, windows log files, etc. as well as optimizing Windows Registry thereby increasing boosting PC performance. Let's take a look at CCleaner v2.18.878. Installation is very simple, so we skip it and go directly to using the application.
Just launch CCleaner.exe which is installed by default in "C:\Program Files\CCleaner\" folder. Following windows is displayed on your screen.
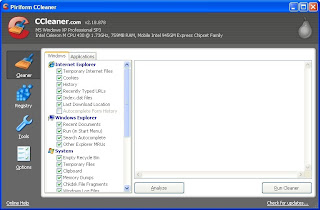
Click on Analyze button.
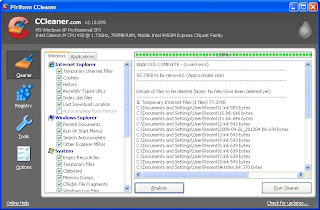
Click on Run Cleaner button. CCleaner cleans the crap left by Internet Explorer, Windows Explorer, and System.
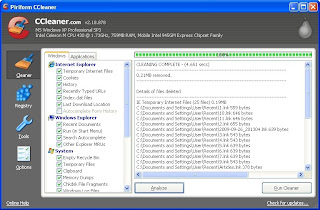
Now click on Applications in left pane.
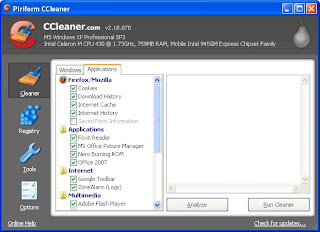
Click on Analyze button.
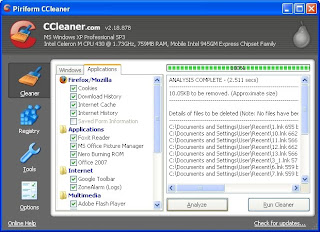
Click on Run Cleaner button. CCleaner cleans the crap left by select applications.
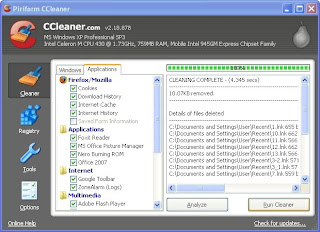
Now click on Registry button in the extreme left pane.
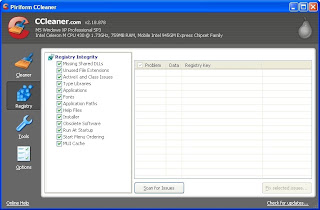
Click on Scan for Issues button.
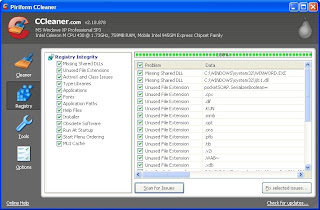
Click on Fix selected issues… button. CCleaner asks you to backup changes to registry. Please do so by clicking the Yes button.
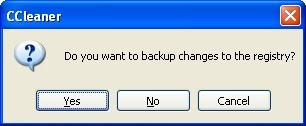
Tell CCleaner where to save changes to be made to registry. Then click on Fix All Selected Issues button.
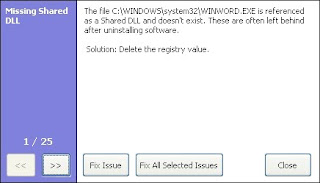
Click on OK button, below.
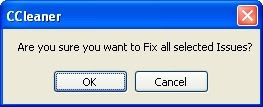
CCleaner fixes all registry related issues. Click on Close button.
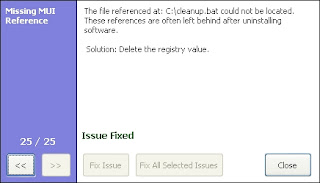
CCleaner also offers you to safely uninstall installed applications. Click on Tools button in the extreme left pane and then click on Uninstall button. You can uninstall an application, rename and/or delete an uninstall entry.

Auto startup programs can also be either disabled or completely removed to save amount of booting time.
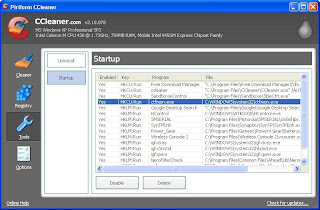
CCleaner can be configured by first clicking Options button then clicking Settings button.
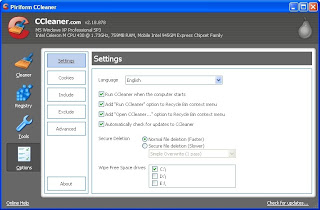
More options can be set by clicking Advanced button.
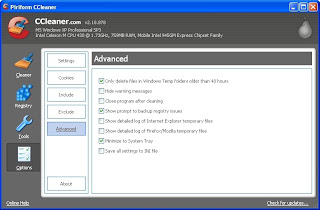
Just launch CCleaner.exe which is installed by default in "C:\Program Files\CCleaner\" folder. Following windows is displayed on your screen.
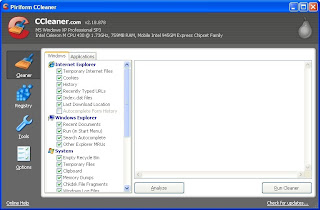
Click on Analyze button.
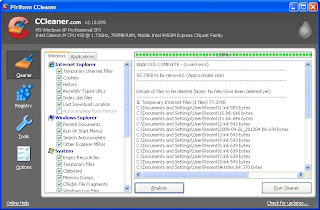
Click on Run Cleaner button. CCleaner cleans the crap left by Internet Explorer, Windows Explorer, and System.
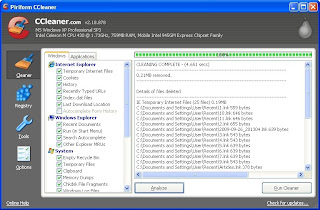
Now click on Applications in left pane.
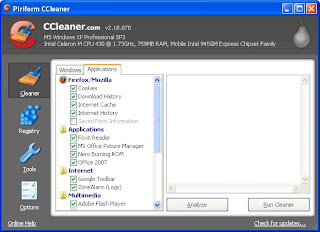
Click on Analyze button.
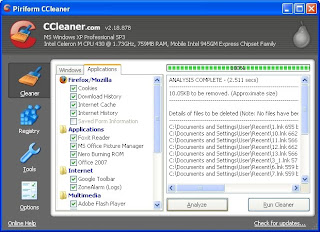
Click on Run Cleaner button. CCleaner cleans the crap left by select applications.
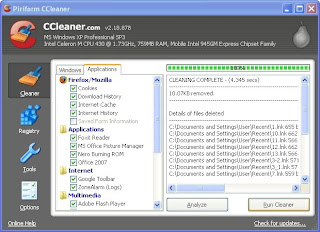
Now click on Registry button in the extreme left pane.
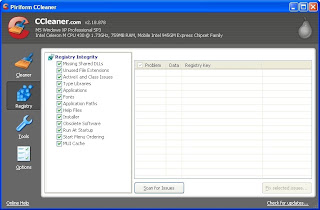
Click on Scan for Issues button.
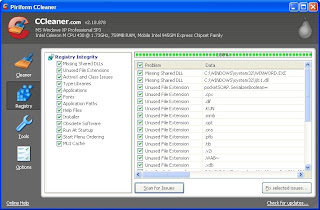
Click on Fix selected issues… button. CCleaner asks you to backup changes to registry. Please do so by clicking the Yes button.
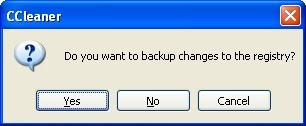
Tell CCleaner where to save changes to be made to registry. Then click on Fix All Selected Issues button.
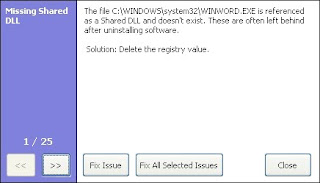
Click on OK button, below.
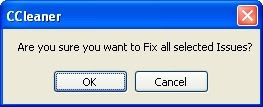
CCleaner fixes all registry related issues. Click on Close button.
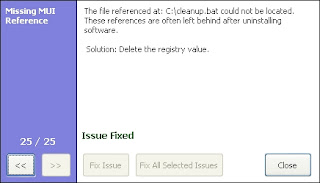
CCleaner also offers you to safely uninstall installed applications. Click on Tools button in the extreme left pane and then click on Uninstall button. You can uninstall an application, rename and/or delete an uninstall entry.

Auto startup programs can also be either disabled or completely removed to save amount of booting time.
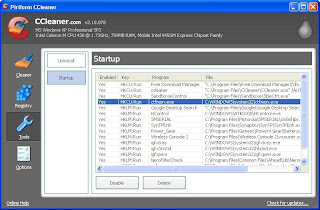
CCleaner can be configured by first clicking Options button then clicking Settings button.
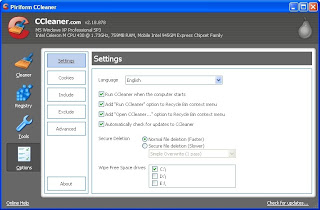
More options can be set by clicking Advanced button.
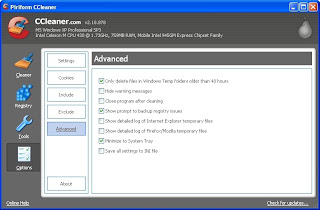
Subscribe to:
Posts (Atom)




































_PNG.png)