Fax application shipped with Windows XP Professional provides you with complete fax facilities from your computer. You can configure fax settings, send and receive faxes, track and monitor fax activity, and access archived faxes. Using Fax, you can choose to send and receive faxes with a local fax modem installed on your computer, or with a remote fax device connected to fax resources located on a network.
Fax is not installed by default during Windows XP Setup, so to install the Fax component
- Open Add or Remove Programs in Control Panel.
- Click Add/Remove Windows Components.
- In the Windows Components Wizard, select the Fax Services check box, and then follow the instructions on your screen.
The Fax application includes following components that are used to configure the fax devices and printers, send and receive faxes, and monitor fax activity:
- Fax Configuration Wizard, which is used to configure a local fax device and fax printer. The configuration settings can also be specified from the Printers and Faxes applet.
- Send Fax Wizard, which is used to send faxes, or print from any Windows-based application after configuring a local fax printer or connection with a remote fax printer. The Send Fax Wizard is invoked every time you print using a fax printer.
- Fax Console, which is used to monitor fax activity - incoming and outgoing faxes. From Fax Console, you can also access Fax Monitor, a tool used to track the progress of faxes being sent and received. You can also send faxes directly from the Fax Console.
- Fax Cover Page Editor, which is used to create and edit cover pages to use when you send a fax.
To open Fax after installation, click on Start > Programs > Accessories > Communications > Fax > Fax Console. Since its the first time you are starting Fax Console, it starts the Fax Configuration Wizard, which configures your computer to send and receive faxes.
Click on Next button.
Enter sender information that will appear on fax cover pages and click on Next button.
Select the fax modem installed on your computer and select Enable Send and Enable Receive. Click on Next button.
Enter Transmitting Subscriber Identification (TSID) that is used to identify your computer to a fax recipient and click on Next button.
Enter Called Subscriber Identification (CSID) that is used to identify your computer to a fax sender and click on Next button.
Enter routing options for incoming faxes, i.e., options for fax printing and archival. Click on Next button.
Finally click on Finish button to complete Fax Configuration Wizard. Again click on Start > Programs > Accessories > Communications > Fax > Fax Console.
The right-hand panel has following information about sent/received faxes:
- Icon
- Start Time
- TSID
- Caller ID
- Pages
- Status
- Size
- CSID
If you want to know more details about the sent/received faxes, following information can also be added by View > Add/Remove columns.
- Fax Printer
- End Time
- Duration
- Device
- Routing Information
- Job ID
Click on File > Send a Fax to start Send Fax Wizard. Following screen shots shows how to create and send a fax.
To create a cover page, click on Tools > Personal Cover Pages.
Click on New button. This starts Fax Cover Page Editor.
Fax application bundled with Windows XP relieves you from buying a expensive Facsimile machine. All you need a Fax enabled dial-up modem, and thankfully almost all dial-up modems available in the market offer Voice, Data, and Fax functionality.




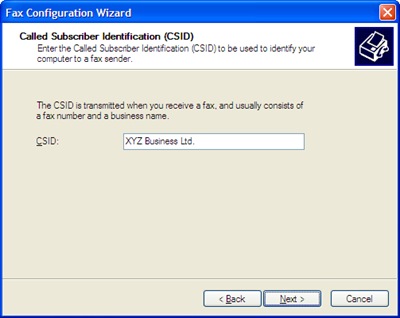







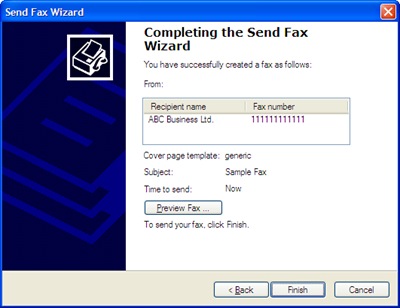


_PNG.png)
No comments:
Post a Comment