TightVNC is a free, cross-platform, open source remote desktop software application that uses and extends features offered by VNC’s (Virtual Networking Computing) RFB protocol. All VNC packages works on client-server model, where in a VNC client machine connects to a machine running VNC server and displays full or part of VNC server desktop on client machine.
TightVNC setup is straight forward. Below screen shots shows step-by-step installation.
To launch TightVNC server, click on Start > Programs > TightVNC > Launch TightVNC Server. Click on Unblock button in the Windows Security Alert dialog box to allow TightVNC to accept network connections.
TightVNC Server user properties window has 5 tabs: Server, Hooks, Display, Query, and Administration. The Server tab has options for setting up passwords, input handling, display or port numbers, response to client-disconnection, etc.
TightVNC server provides administration and viewing facility to VNC client(s) connected with it. It is recommended that you setup different passwords for administration and viewing purpose. Default string of asterisk shown in password box is actually of blank passwords. If you don’t setup passwords for TightVNC Server, in its default settings, TightVNC Server will refuse client connections, because running a VNC server without setting a password is a security risk, and TightVNC displays following warning in this regard.
The default port numbers for access through VNC client and HTTP client are 5900 and 5800 respectively. It is recommended that you set your own port numbers to make TightVNC configuration more secure.
The Hooks tab has options for polling modes and mirror driver.
A mirror driver boosts screen update performance. It is recommended that you install DemoForge Mirage Driver for TightVNC. DFMirage is a video driver mirroring technology for the Windows NT OS family. Display mirroring technology is widely employed by remote desktop applications such as: NetMeeting, PC Anywhere, VNC, Webex, etc. Mirroring is a technically superior method than screen grabbing, because it allows the capture of only the minimally updated regions and retrieves the data directly, bypassing the intermediate copy.
The Display tab allows you to setup sharing area. In general Full Desktop is selected for remote administration purpose.
At a definite time interval TightVNC Server can query the console on incoming client connection and take default action to either refuse or accept even without authentication (recommended only if you are sure that machine will be accessed by the most trusted clients only).
TightVNC’s tight encoding is a combination of JPEG compression and other types of encoding.It improves application performance and suitable for low bandwidth connections. TightVNC can be used with other client and server implementations of VNC; however, tight encoding is not supported by most other implementations, so to gain full advantage of TightVNC, it is necessary to use TightVNC at both ends.
Among notable enhancements are file transfers, support for Windows DFMirage mirror driver to detect screen updates, zoom ability and automatic SSH tunneling on Unix.
TightVNC Group also offers TightVNC Portable Edition where TightVNC Server and Viewer are run from a USB flash drive and all settings, connection history and passwords are kept in USB drive.




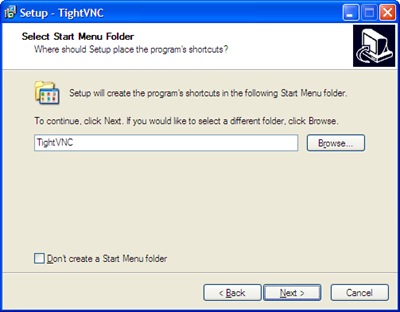


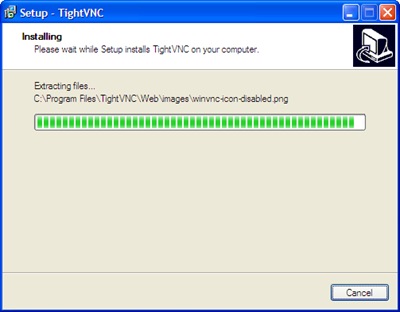





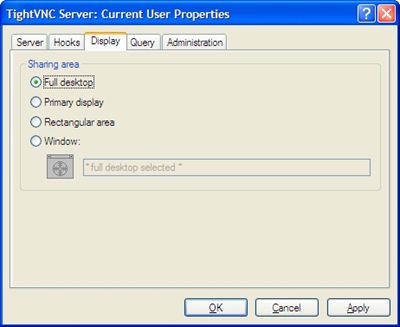
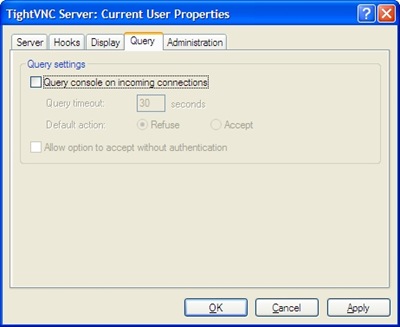



_PNG.png)