PDFCreator is an open source application that can create Portable Document Format (PDF) files from just about any program that prints using windows printers. With PDFCreator you can
- Create PDF's like printing using Windows printers.
- Create documents in PDF, Postscript (PS), Encapsulated Postscript (EPS), and variety of graphic file formats.
- Combine multiple documents into single PDF.
- Protect PDF files with password and up to 128 bit encryption.
- Automatically save PDF documents with current settings.
Download a copy of PDFCreator setup from its project site and install it on your Windows machine. Setup is quite simple and is illustrated in following screen shots.


- Standard Installation: A standard installation sets up a standard printer for PDFCreator and allows that computer to create PDF documents, images, and Postscript files.
- Server Installation: A server installation sets up a network printer for PDFCreator and allows computers on your network to create PDF documents, images, and Postscript files remotely. If you use a server installation on a terminal server, make sure that you do not install PDFCreator in application mode.
Both types of installations are straight-forward and it depends entirely upon your requirement whether you need a PDF printer for your local machine or for your network users. With server installation of PDFCreator, you can use Auto-Save Mode to automatically save documents to a specified directory with UNC-pathnames and/or filename tokens. So, When using a server installation, you need to create a share for the printer with user access rights belonging to yourself. Also, make sure that at least one instance of PDFCreator is open. You can install PDFCreator as a service by using "instsrv.exe" and "srvany.exe" tools from Windows Resource Kit. If you do install PDFCreator as a service, make sure to use a user account with access rights writing in a Auto-Save directory. Settings can only be changed on the server. Users cannot change any settings in PDFCreator.
Following screen shot is of PDF Print Monitor when PDFCreator is installed as a server.
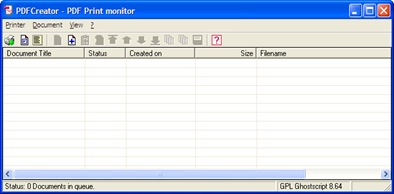
Click on Printer menu and select Options, then click on Auto-save link in left side of Options window.
In this Auto-save mode, following tokens are available to automatically assign names to PDF files.
- <Author>
- <Computername>
- <ClientComputer>
- <DateTime>
- <Title>
- <Username>
- <Counter>
- <REDMON_DOCNAME>
- <REDMON_DOCNAME_FILE>
- <REDMON_DOCNAME_PATH>
- <REDMON_FILENAME>
- <REDMON_JOB>
- <REDMON_MACHINE>
- <REDMON_PORT>
- <REDMON_PRINTER>
- <REDMON_SESSIONID>
- <REDMON_USER>
Click on Formats drop-down menu in PDFCreator options window and you can configure file format settings for PDF, PNG, JPEG, BMP, PCX, TIFF, PS, EPS, TXT, PSD, PCL, Raw, and SVG file types.
There are five ways to create PDF in PDFCreator:
- Printing
- Drag and Drop
- Document Adding
- Command Line
- Windows Explorer
Open the document you wish to convert into a PDF in its default application and print the document to PDFCreator printer. You can provide additional information in the next window. Save your PDF file or click on Waiting button to create the PDF at a later time.
Method 2: Drag and Drop
Open the PDFCreator Print Monitor, click and drag the document or file you wish to create into a PDF into the Print Monitor.
Method 3: Document Adding
Open the PDFCreator Print Monitor, click the Document menu and select Add. In the file type box, select the document you wish to convert to PDF.
Method 4: Command Line
Execute following command at the command prompt:
PDFCreator.exe /PF"Full path of the document"
Make sure to type full path to PDFCreator.exe without any space between /PF and the path.
Right click on any document in Windows Explorer and select Create PDF with PDFCreator.
You can create a single PDF file from multiple files waiting to be printed in PDF Print Monitor. Click on Document menu and select Combine or Combine all to do so.
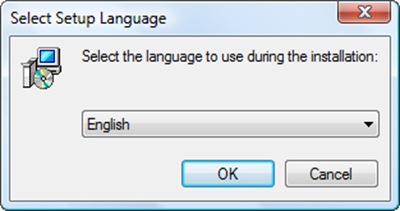


_PNG.png)
No comments:
Post a Comment