Microsoft Virtual PC 2007 is a free program that allows you to create and run one or more virtual machines, each with its own operating system, on a single computer. This provides you with the flexibility to use different operating systems on one physical computer. The virtual machine emulates a standard x86-based computer, including every basic hardware component except the microprocessor. Each virtual machine functions like a separate physical computer.
Download a copy of Virtual PC 2007 from Microsoft site and install it on your x86-based computer. Launch Virtual PC from Start menu.
To create a virtual machine click on File -> New Virtual Machine Wizard.
Click on Next button.
Click on Next button.
Select name and path to save for virtual machine and click on Next button. Virtual PC 2007 can be used to create and run following types of virtual machines.
- Windows 98
- Windows NT Workstation
- Windows 2000
- Windows XP
- OS/2
- Windows Vista
- Windows NT Server
- Windows 2000 Server
- Windows Server 2003
For this example, select Windows XP as virtual machine operating system. Click on Next button to continue.
Set 256 MB RAM for this example Windows XP virtual machine, and click on Next button.
We need to have a virtual hard disk that will contain the guest operating system, application, and data files. This virtual hard disk is stored on computer’s physical hard disk like any other file.
If you don’t have an existing virtual hard disk then click on A new virtual hard disk and Next button.
Select name and location of the virtual hard disk and click on Next button.
Click on Finish button to complete the New Virtual Machine Wizard.
Click on Settings button to configure virtual machine. In the first screen, you can rename the virtual machine.
Click on Memory setting. Adjust 256 MB RAM for this example Windows XP virtual machine.
Click on CD/DVD Drive setting. Put check in the checkbox to attach optical drive to secondary IDE controller so that virtual machine can access CD or DVD.
Click on COM1 setting. There are 4 options to choose possible values from. You can select a serial port on the physical computer, a named pipe, or a text file to connect to COM1 port on the virtual machine.
Click on LPT1 setting. There are 2 options to choose from – None or Physical parallel port.
Click on Networking setting. You can set the number of network adapters you want to work with this virtual machine.
For this particular virtual machine, you have the choice to select from
- Local only
- Realtek Fast Ethernet NIC
- Microsoft Loopback Adapter
- Shared networking (NAT)
Click on Sound setting. Put check mark on Enable sound card if you want virtual machine to access sound card installed on physical computer.
Click on Hardware Virtualization setting. This setting is useful if your computer offers hardware assisted virtualization.
Click on Mouse setting to configure pointer integration. With pointer integration enabled, you can move the pointer between the virtual machine window and the host operating system. Otherwise the mouse pointer once clicked inside virtual machine window cannot be moved outside it without pressing a hotkey.
Click on Shared Folders setting. This setting allows access to folders located on the physical computer, and works only after Virtual Machine Additions have been installed.
Click on Display setting. The default setting is fine.
Click on Close setting.
Default setting to show messages on Save state, Shut down, and Turn off are recommended. Click on OK button to close settings window. At this point virtual machine is configured.
If we click on Start button, the virtual machine starts and searches for DHCP server for IP address and boots from network boot server, if you have one.
If you don’t have a network boot server, then either insert Windows XP setup CD into your CD drive or click on CD –> Capture ISO Image menu and provide address of Windows XP setup image stored on your physical hard disk. Click on Action –> Reset menu. The Windows XP installation is quite familiar, so skipping it.
If you want to run more than one flavour of Microsoft operating systems on a single computer, Virtual PC 2007 is a recommended option.
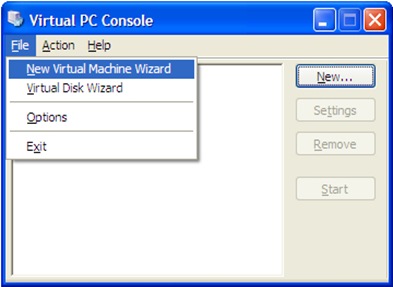







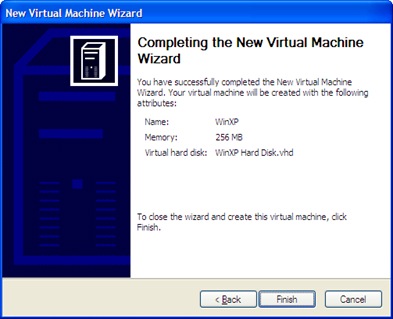
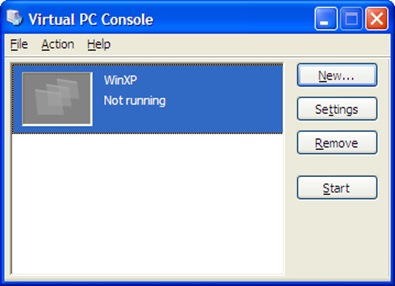









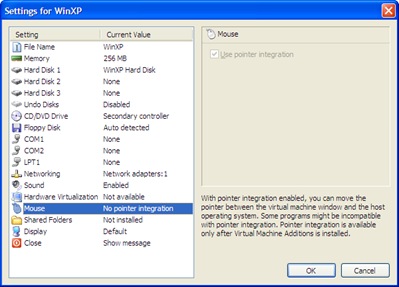







_PNG.png)
No comments:
Post a Comment