The Files and Settings Transfer Wizard (migwiz.exe) in Windows XP Professional helps you in moving your data files and personal settings from one computer to another, without manually configuring the new computer like you did with your old computer. Typically it is used to transfer following settings.
- Accessibility
- Command Prompt settings
- Display properties
- Internet Explorer security settings
- Internet Explorer settings
- Mouse and keyboard
- Network printer and drives
- Outlook Express
- Regional settings
- Sound and multimedia
- Taskbar options
- Windows Media Player
The wizard can also move specific files or entire folders, such as My Documents, My Pictures, and Favorites. However, passwords are not moved with program settings.
Suppose you want to move only settings from your old computer to the new computer. Start the wizard by clicking on Start > Programs > Accessories > System Tools > Files and Settings Transfer Wizard. Alternately you can click on Start > Run, type migwiz and click OK.
Click on Next button to continue.
Select Old computer option, as this is the computer you want to transfer settings from.
As Windows Firewall is enabled on your computer, it gives a security alert that whether you want to keep blocking Files and Settings Transfer Wizard. Click on Unblock button to automatically add an exception in Windows Firewall.
Select Direct cable, if your old computer is connected with new computer with a serial cable, otherwise select Other option and browse for a removable drive, network drive. If any of these is not currently available, the you can also choose a folder on local hard disk, so that you can move saves settings later.
Select Settings only option. If you want to add/remove any setting, then select Let me select a custom list … Click on Next button.
Add/remove Settings/Folder/File/File Type and click on Next button. The wizard starts collecting data from your old computer and save it to your chosen folder.
Click Finish to complete collection phase. The wizard has now saved all selected settings to your chosen path. In this case, we had chosen C:\Documents and Settings\User\My Documents to save settings. The wizard has created USMT2.UNC folder and following files in this folder.
- IMG00001.DAT
- status
Move USMT2.UNC folder to any network/removable drive which can be accessed from your new computer. Go to your new computer and start the Files and Settings Transfer Wizard.
Click on Next button to continue.
Select New computer option and click on Next button.
Select I don’t need the Wizard Disk… option and click on Next button.
Select Other option and click on Browse button to choose the path where you have moved USMT2.UNC folder. Click on Next button to let wizard transfer settings to your new computer.
Click on Finish button to complete the transfer.
Click on Yes button to log off for the changes, you have made to the new computer, to take effect.



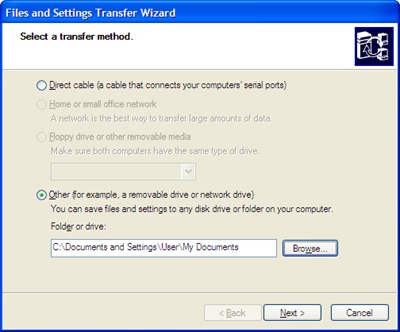










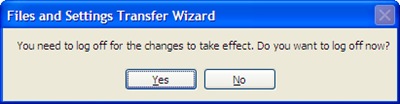
_PNG.png)
No comments:
Post a Comment