Recently my colleague approached me with a problem that his 2GB Pen Drive (Transcend JetFlash V30) is not getting recognized by his Windows XP PC. Whenever the pen drive is plugged into the PC, an error occurs: "USB Device not Recognized". Upon checking I found that all of his USB ports were okay, and the same pen drive was working fine with other PCs in our office.
This problem occurs due to any of the following reasons.
- Virus infection
- Device driver problem
- Windows registry problem
It is always recommended to fully scan your PC with an updated antivirus software.
It may be the case that you need to re-install drivers for
- Chipset
- USB device
- USB add-on card (if you are using one)
If virus-scanning of your PC and driver re-installation does not solve your problem, then chances are that problem lies with Windows registry. So follow step-by-step procedures.
Step 1: Disconnect USB device that is not being recognized.
Step 2: Remove Hidden Devices
- Open a command prompt window.
- Type set DEVMGR_SHOW_DETAILS=1 and press <enter> key.
- Type set DEVMGR_SHOW_NONPRESENT_DEVICES=1 and press <enter> key.
- Type start devmgmt.msc and press <enter> key.
- Click View > Show hidden devices.
- Click "+" to expand devices, Unknown devices and USB devices. If there are any devices and unknown devices (including grayed out devices)? If so, please right click it and click Uninstall them.
Step 3: Remove all oem*.inf files
- Open a command prompt window
- In the command line, execute following commands in that order.
- cd \windows\inf
- ren infcache.1 *.old
- ren oem*.inf *.old
- del C:\windows\setupapi.log
- exit
Step 4: Remove all entries under HKEY_LOCAL_MACHINE/.../Enum/USB that start with VID using Registry editor (Regedit.exe).
Warning: Do not remove VID entries pertaining to USB keyboard, mouse, scanners, and other USB devices which may be installed on your machine and working fine.
- Launch Registry Editor (Regedit.exe)
- Go to HKEY_LOCAL_MACHINE\System\CurrentControlSet\Enum\USB
- Delete all VID_.... entries for USB devices that you cannot identify.
- If you are faced with permission denied problem, then right-click the key to be deleted, and then click Permissions. The VID_... Permissions window will open. With Everyone highlighted in the Group or User name section, select Full Control in the Permissions section. Click on Apply button, and then click on OK button.
- Restart your PC.
Step 5: Reconnect the USB device that was not previously working. Windows should automatically reinstall the drivers.
If following the above-mentioned procedures does not solve your problem, then
- Shutdown your PC.
- Disconnect all cables including PS2, Serial, USB, Parallel, Power cables from your CPU unit. It will stop supply of even minor current supply to motherboard. This will help purge the motherboard cache.
- Start your PC after 30 minutes.







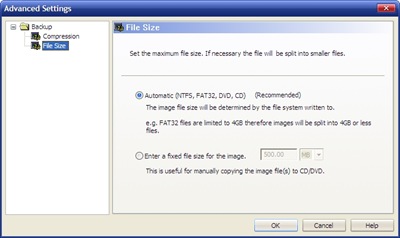






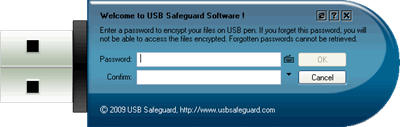

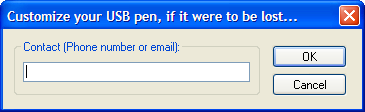



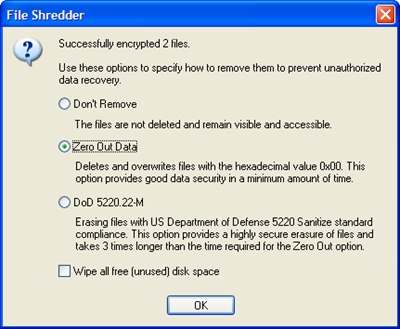




_PNG.png)